Ξεκινώντας το Linux με το Fedora - Μέρος 2ο

Διαβάστε το πρώτο μέρος αυτής της σειράς οδηγών....
Εγκατάσταση & πρώτες ρυθμίσεις
Πάμε λοιπόν, στον δεύτερο αυτό οδηγό, να αφήσουμε την θεωρία και να έρθουμε στην πράξη!!
Πάμε να δούμε πως θα εγκαταστήσουμε το Fedora στο σύστημά μας.
Υπάρχουν τρεις περιπτώσεις.
-Είτε να θέλετε να εγκαταστήσετε το Fedora μόνο του σε έναν σκληρό δίσκο
-Είτε να θέλετε να εγκαταστήσετε το Fedora μαζί με μια άλλη διανομή Linux σε partition ή με windows σε partition
Σε αυτό το άρθρο θα προσπαθήσουμε να καλύψουμε και τις δύο περιπτώσεις. Ακόμα θα δούμε τις πρώτες ρυθμίσεις που πρέπει να κάνουμε στο σύστημά μας ώστε να δουλεύουν όλα ρολόι!
Πριν την εγκατάσταση:
Πριν αρχίσετε την εγκατάσταση του λειτουργικού σας θα πρέπει να έχετε φροντίσει για δύο πράγματα.
- Θα πρέπει να έχετε ένα Live cd του Fedora. Μπορείτε να το κατεβάσετε από εδώ. Φυσικά δεν είναι αναγκαίο να κατεβάσετε την έκδοση του gnome που είναι η προεπιλεγμένη. Μπορείτε κάλλιστα να κατεβάσετε κάποια άλλη εκδ οχή του Fedora με άλλο περιβάλλον εργασίας. Δείτε πως. Αφού το κατεβάσετε θα πρέπει να το γράψετε σε ένα άδειο cd με την εφαρμογή την επιλογής σας (nero, brasero, k3b κτλ)
- Αν η εγκατάσταση που θέλετε να κάνετε δεν είναι εγκατάσταση σε όλο τον δίσκο, αλλά είναι με χωρισμό του δίσκου σε partition πρέπει να πάρετε οπωσδήποτε backup των αρχείων σας. Αν ακολουθήσετε σωστά την διαδικασία δεν θα έχετε κανένα πρόβλημα, αλλά θα πρέπει να είστε σίγουροι ότι δεν θα χάσετε τα αρ χεία σας ότι και αν πάει στραβά.
-Αφού τα έχετε κάνει όλα αυτά θα πρέπει να ξεκινήσετε τον υπολογιστή σας από το live cd. Για να το κάνετε αυτό θα πρέπει να βάλετε το
cd στον υπολογιστή και να κάνετε επανεκκίνηση. Στα περισσότερα laptop το BIOS είναι ρυθμισμένο από την αρχή ώστε να ξεκινάει τον υπολογιστή από το cd όταν αυτό υπάρχει. Αν στο υπολογιστή σας δεν είναι ρυθμισμένο, θα πρέπει να μπείτε στο BIOS και να κάνετε τις κατάλληλες ρυθμίσεις. Στο BIOS μπαίνετε πατώτας το κατάλληλο πλήκτρο στην οθόνη πριν την φόρτωση του λειτουργικού (συνήθως del ή F12).
( στον οδηγό θα εγκαταστήσουμε το Fedora 14. H διαδικασία δεν διαφέρει σχεδόν καθόλου από αυτή σε άλλες εκδόσεις)
Εγκατάσταση του Fedora σε όλο τον δίσκο.
Όσοι λοιπόν είστε σίγουροι ότι θέλετε να σβήσετε τα πάντα από τον δίσκο σας και να εγκαταστήσετε το Fedora θα έχετε να κάνετε και την λιγότερη δουλειά!
Θα ξεκινήσετε λοιπόν τον υπολογιστή σας από το live cd που φτιάξατε και θα κάνετε log in.
Στο σημείο αυτό μπορείτε να δοκιμάστε το Fedora κάνοντας τα πρώτα σας πειράγματα. Όταν το αποφασίστε (!) πατήστε το εικονίδιο «install to hard drive» που βρίσκεται στην επιφάνεια εργασίας.
Επιλέξτε γλώσσα
Επιλέξτε χώρα
Επιλέξτε κωδικό root. Προσοχή! Ο κωδικός root δεν είναι ο ίδιο με τον κανονικό κωδικό που θα σας ζητηθεί μετά τηνεγκατάσταση (αν και μπορείτε να βάλετε τον ίδιο). Ο κωδικός root χρησιμοποιείται για να γίνεται super user δηλαδή υπερχρήστης στον υπολογιστή σας αποκτώντας τα δικαιώματα ώστε να πειράξετε τα πάντα.
Εφόσον θέλουμε εγκατάσταση σε όλο τον δίσκο επιλέγουμε την αντίστοιχη επιλογή.
Επιβεβαιώνουμε ότι θέλουμε οι αλλαγές να αποθηκευτούν στον δίσκο.
Στην συνέχεια το Fedora θα χρειαστεί περίπου 10 λεπτά ώστε να εγκατασταθεί. Μόλις τελειώσει θα σας ζητήσει επανεκκίνηση και θα έχετε πλέον Fedora.
Εγκατάσταση του Fedora με προεγκατεστημένη άλλη διανομή Linux ή με Windows
H διαδικασία χωρισμού του δίσκου σε partitions γίνεται με τους ίδιους τρόπους, αν έχουμε προεκγαταστημένα windows ή Linux.
Εμείς στο παράδειγμά μας θα δουλέψουμε έχοντας προεγκατεστημένο το iQunix . Φυσικά η διαδικασία είναι ίδια με όποια άλλη διανομή Linux και αν έχουμε, ακόμα και με τα windows.
Υπάρχουν δύο τρόποι.
Πρώτος Τρόπος:
Ο πρώτος είναι χρησιμοποιώντας το Gparted!
Το Gparted είναι ένα πολύ εύκολο στην χρήση
του πρόγραμμα που μας επιτρέπει με την ευκολία του ποντικιού μας να φτιάξουμε partitions.
Ξεκινάμε λοιπόν κανονικά τον υπολογιστή μας από το live cd του Fedora. Το Gparted δεν είναι εγκατεστημένο από πριν οπότε πρέπει να το εγκαταστήσουμε. Για να το κάνουμε αυτό πηγαίνουμε Εφαρμογές>Εργαλεία Συστήματος>τερματικό. Γινόμαστε υπερχρήστες γράφοντας
su
και για να εγκαταστήσουμε την εφαρμογή γράφουμε
yum install gparted
Κάποια στιγμή θα σας ρωτήσει αν θέλετε να συνεχίσετε. Θα πατήσετε y.
Μόλις τελειώσει η εγκατάσταση το ξεκινάμε γράφοντας στο ίδιο τερματικό gparted.
Πάμε να δούμε πως δουλεύει!
Ανοίγοντάς το θα δείτε το partition του λειτουργικού που έχετε στον δίσκο σας.
Θα πατήσετε δεξί κλικ πάνω του και Resize/Move
Στο παράθυρο που θα σας βγει μπορείτε πολύ απλά με το χέρι να μικρύνεται το partition.
Στην συνέχεια η διάταξή σας θα είναι κάπως έτσι.
Μπορείτε άφοβα να μικραίνεται και να μεγαλώνετε τα partition για να δείτε ποιο σας ταιριάζει καλύτερα, μέχρι βέβαια και πατήσετε το πράσινο τικ (apply). Τότε οι αλλαγές θα αποθηκευτούν στους δίσκους. Προσοχή λοιπόν σε αυτό.
Όταν αποθηκεύσετε τις αλλαγές ξεκινήστε κανονικά την εγκατάσταση πατώντας στο εικονίδιο.
Μόλις φτάσετε εδώ:
επιλέξτε create custom layout.
Εδώ θέλει λίγο προσοχή!
Στο παράθυρο που θα εμφανιστεί θα δείτε τα partition έτσι όπως τα φτιάξατε προηγουμένως.
Θα κάνετε διπλό κλιπ στο partition που λέει free και δίπλα το μέγεθος.
Σε αυτό το σημείο θα πρέπει να το φτιάξετε όπως στην φωτογραφία.
Mount Point: /
File System Type: ext4 (ή ext3)
Στο πλαίσιο «size» πρέπει να γράψετε με mb το μέγεθος της κατάτμησης, όπως φαινόταν πριν και πατήστε οk.
Η διαμόρφωση των partition θα είναι κάπως έτσι:
Ένα άλλο λεπτό σημείο είναι αυτό:
ΠΡΟΣΟΧΗ!!
Σε αυτό το σημείο θα πρέπει να επιλέξετε change device και εκεί να επιλέξετε το partition του Fedora. Στην δική μας περίπτωση το sda3.
Μετά ολοκληρώνεται την εγκατάσταση!
Δεύτερος Τρόπος:
Ο δεύτερος τρόπος είναι χωρίς την χρήση του gparted, κάνοντας δηλαδή τον διαμερισμό κατά την διάρκεια της εγκατάστασης.
Αρχίστε λοιπόν την εγκατάσταση και στο σημείο επιλογής επιλέξτε shrink current system.
Εκεί επιλέξτε τον αριθμό των mb που θέλετε να συρρικνώσετε το αρχικό σας λειτουργικό και πατήστε shrink.
Αν είστε πιο έμπειρος με την διαδικασία μπορείτε να επιλέξετε create custom layout και να τα φτιάξετε από εκεί. Εξάλλου το περιβάλλον του custom layout μοιάζει με αυτό το gparted. Έτσι μπορείτε να κάνετε και άλλα κόλπα όπως να εγκαταστήσετε το /home σε άλλο partition για περισσότερη ασφάλεια.
Μόλις λοιπόν ανοίγεται τον υπολογιστή σας θα βλέπετε τις επιλογές σας!
Αντιμετώπιση Προβλημάτων:
Το να φτιάξετε ένα σύστημα πολλαπλής εκκίνησης, ακόμα και με windows, όπως είδατε, δεν είναι πολύ δύσκολο. Δύσκολο είναι να αντιμετωπίσουμε προβλήματα που πιθανώς να εμφανιστούν.
Πιθανά προβλήματα:
Το πιο συνηθισμένο είναι μετά από την εγκατάσταση να μην σας εμφανίζεται η επιλογή λειτουργικών, αλλά να μπαίνει απευθείας στο πρώτο σας λειτουργικό. Αυτό λύνεται εύκολα. Σε ένα τερματικό γράφετε
sudo update-grub
Αν το άλλο λειτουργικό είναι τα windows κάντε το ίδιο με ένα live cd.
Αν δεν δουλέψει αυτό και το πρόβλημα συνεχίσει να υπάρχει δοκιμάστε
sudo aptitude install grub-pc
Ένα πιο δύσκολο πρόβλημα που συμβαίνει μόνο σε συγκατοίκησε με windows είναι το χάσημο το MBR των windows. Για να το φτιάξετε εγκαταστήστε από ένα live cd το ms-sys και σε ένα τερματικό δώστε
-
sudo ms-sys – w /dev/sda
(όπου sda το partition των windows)
Τώρα λοιπόν έχουμε το Fedora στο σύστημά μας!!
Πρέπει να αρχίσουμε να το ψάχνουμε και να το ανακαλύπτουμε. Κάνοντάς το όμως αυτό θα ανακαλύψουμε ότι από την βασική εγκατάσταση λείπουν βασικά πράγματα για έναν νέο χρήστη, όπως το flash player για τα βίντεο στο youtube και οι codecs για τα mp3 και για άλλες διάσημες κλειστές μορφές ήχου και βίντεο.
Αυτό συμβαίνει γιατί στο Fedora υπάρχουν μόνο εφαρμογές ελεύθερου λογισμικού.
Αυτό όμως δεν σημαίνει πως δεν θα μπορέσουμε να τα φτιάξουμε όπως τα θέλουμε.
Ακόμα υπάρχουν εφαρμογές που χρησιμοποιούσατε καθημερινά, αλλά δεν υπάρχουν στα αποθετήρια του Fedora.
Ακόμα είναι πολύ πιθανόν να χρειαστείτε τις εφαρμογές άλλων αποθετηρίων, οπότε καλό είναι να το κάνετε από την αρχή.
Σε ένα τερματικό (εφαρμογές>εργαλεία συστήματος) δώστε
su
για να γίνεται super user και μετά
- rpm -Uvh http://download1.rpmfusion.org/free/fedora/rpmfusion-free-release-stable.noarch.rpm http://download1.rpmfusion.org/nonfree/fedora/rpmfusion-nonfree-release-stable.noarch.rpm
Αυτό ήταν το δεύτερο μέρος του οδηγού μας. Ελπίζω να σας βοήθησα!!
Στο 3ο μέρος θα εξερευνήσουμε το yum και θα δούμε πως πρέπει να εγκαταστούμε εφαρμογές στο Fedora, αν και πήρατε ήδη μία γεύση!! :)
AN ΘΕΛΕΤΕ ΝΑ ΚΑΝΕΤΕ ΑΜΕΣΑ ΚΑΙ ΕΥΚΟΛΑ ΤΑ ΠΡΩΤΑ ΣΑΣ ΒΗΜΑΤΑ ΣΤΟ FEDORA ΧΡΗΣΙΜΟΠΟΙΕΣΤΕ ΤΟ EASYLIFE ΓΙΑ ΤΗΝ ΕΓΚΑΤΑΣΤΑΣΗ ΚΛΕΙΣΤΩΝ ΚΥΡΙΩΣ ΕΦΑΡΜΟΓΩΝ (ΟΠΩΣ MP3 CODECS)


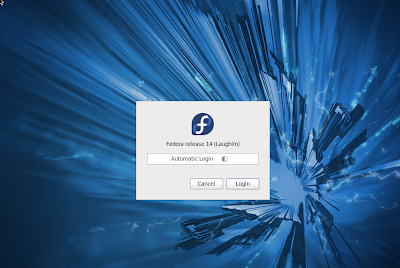






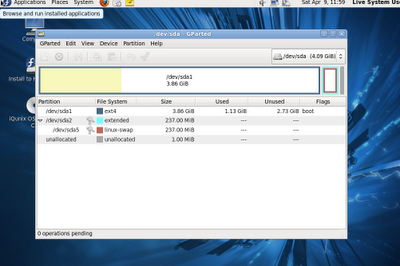














Σχόλια
Δημοσίευση σχολίου