Ξεκινώντας το Linux με το Fedora - Μέρος 4

Στο προηγούμενο άρθρο είδαμε τα γραφικά περιβάλλοντα που είναι διαθέσιμα στο Fedora. Πριν δούμε το πως θα εγκαταστήσουμε τα πρώτα μας προγράμματα στο Fedora και πως θα αποκτήσουμε δικαιώματα διαχειριστή στο σύστημά μας, πάμε να δούμε ένα άλλο είδος περιβάλλοντος που αυτή την φορά δεν θα είναι γραφικό, την γραμμή εντολών.
Η γραμμή εντολών είναι συνήθως κάτι που απωθεί τους νέους χρήστες.
Φυσικά στο σύγχρονο Linux μπορείτε να δουλέψετε χωρίς να χρειάζεται να πληκτρολογήσετε ούτε μία εντολή. Στην συνέχεια όμως θα δούμε πως η γραμμή εντολών ή αλλιώς κονσόλα, μπορεί να γίνει ένα πολύ χρήσιμο εργαλείο που θα μας κάνει πιο παραγωγικούς και πιο ευέλικτους πάνω στο λειτουργικό μας σύστημα.
Γνωριμία με το τερματικό – γραμμή εντολών
Μετά την εγκατάσταση του Fedora θα προσγειωθείτε σε ένα μοντέρνο και εύχρηστο γραφικό περιβάλλον εργασίας. Αυτό που βλέπετε όμως είναι μόνο ένα από τα 7 περιβάλλοντα εργασίας που προσφέρει το Fedora.
Πρακτικά τώρα, αν πατήσετε Ctrl + Alt + F2 θα βρεθείτε στο δεύτερο περιβάλλον εργασίας το οποίο είναι μια γραμμή εντολών! Από εκεί, αφού πληκτρολογήσετε το όνομα χρήστη και τον κωδικό σας θα μπορείτε να δουλέψετε μέσω αυτής της γραμμής εντολών.
Αντίστοιχα αν πατήσετε Ctrl + Alt + F3 θα βρεθείτε στην τρίτη.
Για να επιστρέψετε στο γραφικό περιβάλλον αρκεί να πατήσετε Ctrl + Alt + F1.
Βέβαια είναι σχεδόν αδύνατον για κάποιο νέο χρήστη να δουλεύει μόνο μέσω γραμμής εντολών, οπότε το γραφικό περιβάλλον προσφέρει μια εφαρμογή με την οποία θα μπορείτε να κάνετε την ίδια δουλειά που θα κάνατε από την γραμμή εντολών, το τερματικό, το οποίο το έχουμε χρησιμοποιήσει ήδη.

Στο Gnome βρίσκεται στο μενού Εργαλεία Συστήματος και στο Kde στο μενού utilities.
Το τερματικό είναι πολύ χρήσιμο γιατί:
- Μπορούμε να εγκαταστούμε εφαρμογές γρηγορότερα
- Μπορούμε να γίνουμε εύκολα διαχειριστές συστήματος
- Μπορούμε να χρησιμοποιήσουμε εφαρμογές που τρέχουν μόνο μέσα από αυτό, δεν υπάρχουν δηλαδή σε γραφικό περιβάλλον
- Μπορούμε να προγραμματίσουμε το ίδιο μας το λειτουργικό σύστημα με την γλώσσα BASH ή PERL
Στην συνέχεια θα δούμε το πως θα γίνουμε διαχειριστές συστήματος (super users) και πως θα εγκαταστούμε γρήγορα εφαρμογές.
sudo....root ?
Πάμε να δούμε λοιπόν το τι σημαίνουν αυτά τα δύο.
Root είναι ένας λογαριασμός υπερχρήστη.
Αν θυμάστε κατά την διάρκεια της εγκατάστασης επιλέξατε έναν root κωδικό αρχικά και αργότερα μόλις ξεκινήσατε το Fedora επιλέξατε τον κανονικό κωδικό που χρησιμοποιείτε στο log in.
Με την εντολή
- su
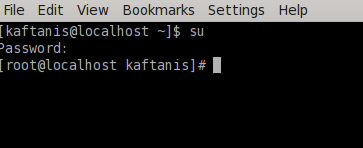
Σε ένα τερματικό αποκτάμε δικαιώματα υπερχρήστη μπορώντας έτσι να κάνουμε τα πάντα στο σύστημά μας. Και όταν λέμε τα πάντα εννοούμε τα πάντα!! Μέχρι και να το καταστρέψουμε!! Μπορούμε δηλαδή να μπούμε στα αρχεία του Linux και να τα σβήσουμε, χωρίς να υπάρχει καμία αντίρρηση από το σύστημά μας. Μπορεί αυτό να σας φαίνεται επικίνδυνο και να σκέφτεστε ότι δεν πρόκειται να χρησιμοποιήσετε ποτέ το su αν δεν ξέρετε καλά τι κάνετε, αλλά σας πληροφορώ ότι στο παλιό σας λειτουργικό σύστημα (microsoft widnows) ήσασταν μονίμως υπερχρήστης!
Μπορούσατε δηλαδή οποιαδήποτε στιγμή να σβήσετε με ένα κλικ αρχεία ζωτικής σημασίας για την λειτουργία των windows καταστρέφοντας τα. Να ένας λόγος λοιπόν που τα windows είναι τόσο ευάλωτα στις επιθέσεις από κακόβουλο λογισμικό.
Στο Linux θα δούμε πως το να είσαι υπερχρήστης είναι πάρα πολύ χρήσιμο! Εξάλλου το χρησιμοποιήσαμε και νωρίτερα για να εγκαταστήσουμε κάποιες εφαρμογές όπως το gparted στην εγκατάσταση.
Η εντολή sudo τώρα δίνει στον χρήστη δικαιώματα υπερχρήστη όχι μόνιμα (μέχρι να κλείσετε το τερματικό δηλαδή), αλλά μόνο για μία εντολή. Για παράδειγμα αν θέλουμε να ανοίξουμε έναν File Manager (όπως τον nautilus) με δικαιώματα υπερχρήστη αρκεί να δώσουμε σε ένα τερματικό
- sudo nautilus
Τότε το παράθυρο του Ναυτίλου που θα ανοίξει θα μας δίνει την δυνατότητα να μπούμε στα ενδότερα του Linux και να αρχίσουμε τις «χακιές», φτιάχνοντας το Linux όπως το θέλουμε.
Μια διαφορά του Fedora με άλλες διανομές όπως το ubuntu, είναι πως το Fedora δεν έχει ενεργοποιημένο από την αρχή το sudo. Οπότε χρειάζεται μια μικρή διαδικασία για να το κάνουμε, διαφορετικά θα πρέπει να χρησιμοποιούμε την εντολή ως εξής:
- su -c “εντολή”
Το sudo που συντάσσεται έτσι:
- sudo “εντολή”
δεν χρειάζεται τον root κωδικό σας, αλλά αρκείται με τον κανονικό. Οπότε είναι προτιμότερο για δουλειές όπως η εγκατάσταση προγραμμάτων, γιατί μπορεί να μοιράζεστε τον ίδιο χρήστη με κάποιον άλλο οπότε να του δώσετε τον κανονικό κωδικό, με τον οποίο θα μπορεί να εγκαθιστά και εφαρμογές και όχι τον root που είναι επικίνδυνος σε «ξένα» χέρια.
Βέβαια το ubuntu από την άλλη δεν έχει καθόλου λογαριασμό root οπότε το su δεν δουλεύει εκεί.
Στήνοντας το sudo
Ας πάμε προσεκτικά να το κάνουμε λοιπόν.
Σε ένα τερματικό πληκτρολογούμε:
- su --login -c 'visudo'
και δίνουμε τον root κωδικό μας.
Θα μας εμφανιστεί ένα κείμενο.
Εκεί θα πρέπει να εντοπίσετε την γραμμή που λέει
root ALL=(ALL) ALL
και κάτω από αυτή να γράψετε
όνομα χρήση ALL=(ALL) ALL
όπου όνομα χρήστη το όνομα που έχετε επιλέξει.
Για να σιγουρευτείτε για το ποιο είναι σε ένα άλλο τερματικό πληκτρολογείστε
- whoami
και το όνομα σας θα εμφανιστεί.
Το κείμενο εμφανίζεται με το vim οπότε για να εισάγετε την γραμμή πρέπει πρώτα να πατήσετε το i μέχρι στο κάτω μέρος του τερματικού να εμφανιστεί το --INSERT
Αφού τελειώσετε πατήστε άνω και κάτω τελεία (shift + Q) και δώστε
- wq
Έτσι αν δώσετε για παράδειγμα
- sudo nautilus
θα ανοίξει ο Ναυτίλος, αυτή την φορά όμως με δικαιώματα υπερχρήστη.
Εγκατάσταση εφαρμογών και yum
Κάθε διανομή έχει τον δικό της διαχειριστή πακέτων (package manager). Με τον package manager μπορείτε εύκολα να εγκαταστήστε στον υπολογιστή σας τις εφαρμογές που θέλετε.
Στο Linux ισχύει η λογική που είχατε στα windows για να εγκαταστήσετε ένα πρόγραμμα: ψάξιμο στο internet και εύρεση εκτελέσιμου. Το Linux μέσω του διαχειριστή πακέτων, σας «βρίσκει» την εφαρμογή που του ζητάτε και την εγκαθιστά απευθείας στο σύστημά σας!
Τις εφαρμογές αυτές τις βρίσκει από τα αποθετήρια της κάθε διανομής. Εκεί όπου δηλαδή υπάρχουν αυτές οι ελεγμένες και δοκιμασμένες εφαρμογές. Ακόμα μπορείτε να προσθέσετε και τα δικά σας αποθετήρια.
Ας τα πάρουμε όμως με την σειρά.
Το ερώτημα είναι: Πως θα εγκαταστήσουμε μια εφαρμογή στο Fedora;
Υπάρχουν δύο τρόποι. Ο ένας είναι με γραφικό περιβάλλον και ο άλλος είναι μέσω τερματικού.
Για να εγκαταστήσουμε μια εφαρμογή με γραφικό περιβάλλον πηγαίνουμε στο add/remove software στο gnome (σύστημα>διαχείριση συστήματος) ή στο KpachageKit στο KDE που βρίσκεται στο μενού system.


Εκεί θα μπορείτε να ψάξετε σε κατηγορίες τις εφαρμογές που θέλετε εγκαθιστώντας όποιες θέλετε.
Είναι κάτι σαν το android market ή το app store, προσφέροντας τις ίδιες ευκολίες.
Όπως καταλαβαίνετε βέβαια πρώτος τρόπος είναι πιο αργός μιας και το σύστημά σας εκτός από τις «δουλείες» που του αναθέτετε (αναζήτηση εφαρμογής, λήψη και εγκατάσταση), πρέπει να φορτώσει και ένα ολόκληρο γραφικό πρόγραμμα.
Γι αυτό, στην περίπτωση που γνωρίζουμε το όνομα της εφαρμογής, χρησιμοποιούμε το τερματικό.
Ουσιαστικά το σύστημά μας θα λάβει τις ίδιες εντολές που έλαβε και με το add/remove software, μόνο που αυτή τη φορά θα του τις δώσουμε απευθείας εμείς, και όχι κάποια γραφική εφαρμογή.
Η εντολή συντάσσεται πάρα πολύ απλά.
- yum install όνομα_εφαρμογής
Βέβαια για να το κάνετε αυτό πρέπει να είστε superuser οπότε πριν θα πρέπει να έχετε δώσει
- su
και τον root κωδικό σας.
Διαφορετικά μπορείτε να έχετε το ίδιο αποτέλεσμα χρησιμοποιώντας το sudo
- sudo yum install όνομα_εφαρμογής
και πληκτρολογώντας τον κανονικό κωδικό σας, όχι τον root.
Τον τρόπο αυτό τον χρησιμοποιήσαμε και παλαιότερα όταν εγκαταστήσαμε το gparted για να κάνουμε τα partition ή όταν εγκαταστήσαμε το kde και το gnome.
Για να σβήσουμε μια εφαρμογή δίνουμε
- yum remove όνομα_εφαρμογής
και για να την αναβαθμίσουμε
- yum update όνομα_εφαρμογής
Συνοπτικά οι ευκολίες που προσφέρει yum
- υποστήριξη πολλών αποθετηρίων
- υποστήριξη ομαδικής εγκατάστασης (όπως yum groupintall kde)
- ταχύτητα
- επιπλέον πρακτικές δυνατότης που δεν προσφέρει ούτε το add/remove software όπως
- yum list availabe
για να δείτε όλα τα διαθέσιμα πακέτα όλων των αποθετηρίων σας,
- yum list installed
για να δείτε όλα τα εγκαταστημένα,
- yum list recent
για να δείτε τα πακέτα που εγκαταστάθηκαν τις τελευταίες 7 μέρες
και άλλα τέτοια που μπορείτε να τα βρείτε εδώ
Εγκατάσταση RPM
Τα RPM είναι πακέτα λογισμικού εκτός αποθετηρίων, τα οποία τα κατεβάζεται από το διαδίκτυο και τα εγκαταστήσετε όπως εγκαθιστούσατε τα .exe στα windows. Όταν μια εφαρμογή βρίσκεται στα αποθετήρια προφανώς και προτιμούμε να την εγκαταστήσουμε από εκεί. Αν δεν βρίσκεται πρέπει να είμαστε σίγουροι ότι δεν είναι «πειραγμένη».
Πιστεύω ότι πήρατε μια γεύση από τις ευκολίες που μας προσφέρει το τερματικό και για το πόσο εύκολο και ασφαλές είναι να εγκαταθιστάτε μια εφαρμογή στο Fedora.



Στο fedora υπάρχουν οι αντίστοιχες εφαρμογές του ubuntu? Αν ναι υπάρχει κάπου μια λίστα με τις αντιστοιχίες?
ΑπάντησηΔιαγραφήυπάρχουν οι ίδιες!! :)
ΑπάντησηΔιαγραφή